全功能多重启动系统安装光盘DIY
一、准备工作
我们要制作的这张光盘里同时集成了Windows 98 SE、Windows 2000系列版本、Windows XP系列版本、Windows Server 2003系列版本等操作系统,操作系统中还集成了最新版本的DirectX、Service Pack升级包及Windows Media Player,并在最流行的Windows XP操作系统中集成了常用的硬件驱动程序和Office 2003、QQ、MSN Messenger 6.2、WinRAR等常用的应用软件。此外,该光盘还可以实现无人值守的自动安装。
制作安装光盘以前的准备工作是复杂而繁琐的,我们必须严格按照下面的步骤进行,以免出现错误。
1.所需的工具软件
多重启动光盘制作软件:EasyBoot(http://www.ezbsystems.com/dl1.php?file=ezb5_cn.exe)。
文本及十六制文件编辑器:UltraEdit(http://scmy.downloadsky.com/down/hh_UEdit10.20c.exe)。
磁盘镜像工具:WinImage(http://szgwbn.downloadsky.com:8080/down/winima70.exe)。
Windows所有版本的安装光盘,包括Windows 98 SE、Windows 2000 Professional、Windows 2000 Server、Windows 2000 Advanced Server、Windows XP Professional、Windows Server 2003 Standard、Windows Server 2003 Enterprise。
Windows 2000、Windows XP、Windows Server 2003的启动软盘镜像文件,Windows 2000和Windows Server 2003的安装光盘提供了启动软盘镜像文件,Windows XP Professional则必须从网上下载(http://download.microsoft.com/download/whistler/Install/310994/WIN98MeXP/CN/WinXP[CD#*3]CN[CD#*3]PRO[CD#*3]BF.exe)。
2.建立文件夹
在开始复制和修改文件之前,我们首先要选定一个拥有足够空间的硬盘分区:要制作一张集成了众多操作系统和应用程序的系统安装光盘,我们需要10GB以上的硬盘空间来存储备用的文件(视操作系统和应用程序的多寡而定)。
接下来,将EasyBoot安装到这个分区中,然后必须对整张光盘的文件夹进行规划。所有的安装文件都要放置在EasyBoot的“disk1”文件夹之下,“disk1”文件夹下的“ezboot”文件夹用于存放菜单文件和启动映像,而存放启动文件及系统源文件的文件夹需要逐一建立,例如,Windows XP Professional的安装文件可存放在“disk1\winxp\pro”文件夹中。文件夹结构如图所示。
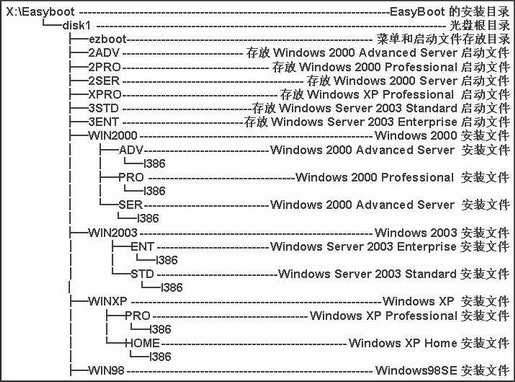
二、复制及修改系统文件
为了更清楚地说明,我们将对各种操作系统的复制及文件修改做逐一说明。
1.Windows 98 SE
(1)复制Windows 98 SE光盘上的文件
在“disk1”文件夹中建立“win98”文件夹,把Windows 98 SE安装光盘上所有文件都复制到该文件夹中。
(2)修改引导文件
用WinIamge打开“disk1\ezboot”文件夹中Setup98.img文件,将它解压释放至任意文件夹中,并对其中的Autoexec.bat和Config.sys文件进行修改。
Autoexec.bat文件的内容如下:
:EXT
%RAMD%:\extract /y /e /l %RAMD%: ebd.cab > NUL
echo The diagnostic tools were successfully loaded to drive %RAMD%.
echo.
LH %ramd%:\MSCDEX.EXE /D:mscd001 /L:%CDROM%
echo.
Cls
echo Now installing Windows 98 SE
echo.
echo Loading...
path=%RAMD%:\;a:\;%CDROM%:\WIN98SE
OEMSETUP.EXE
echo.
GOTO QUIT
如果你的光盘里没有Oemsetup.exe文件,则把上面粗体的内容替换成如下内容:
path=%RAMD%:\;a:\;%CDROM%:\SETUP\WIN98SE\
SETUP.EXE
注意:确保Autoexec.bat文件每一行的末尾没有空格。
Config.sys文件的内容如下:
files=10
buffers=10
dos=high,umb
stacks=9,256
lastdrive=z
device=himem.sys /testmem:off
device=oakcdrom.sys /D:mscd001
device=btdosm.sys
device=flashpt.sys
device=btcdrom.sys /D:mscd001
device=aspi2dos.sys
device=aspi8dos.sys
device=aspi4dos.sys
device=aspi8u2.sys
device=aspicd.sys /D:mscd001
devicehigh=ramdrive.sys /E 2048
把编辑过的Autoexec.bat和Config.sys文件重新拖回到WinImage已经打开的Setup98.img文件窗口中,程序首先会提示你是否插入这些文件,点击“是”按钮,然后程序会提示你是否替换已有文件,点击“全部”按钮。将文件另存为98se.ima后即可关闭WinImage,保存的位置一定要是“disk1\ezboot”文件夹。最后,将98se.ima命名为98se.dat。
2.Windows XP Professional SP2
(1)复制文件
将Windows XP Professional光盘中的所有文件复制到“disk1\winxp\pro”文件夹下。
从“disk1\winxp\pro”文件夹下复制Spnotes.html(集成SP2才有此文件)、Win51、Win51ip、Win51ip.sp2(集成SP2才有此文件)文件复制到disk1文件夹下。
(2)集成Service Pack 2
下载SP2后,进入命令提示符窗口,使用“WindowsXP-KB835935-SP2-CHS.exe/integrate:X:\Easyboot\disk1\winxp\pro”命令将SP2集成至Windows XP Professional的安装文件中。
注意:使用该命令时要保证SP2安装文件在当前文件夹,命令中的“X:\Easyboot\disk1\winxp\pro”是Windows XP Professional安装文件所在的文件夹。
Windows XP Professional在集成SP2之后已经包含了最新的DirectX 9.0C、Windows Media Player 90以及最新版的IE 6.0 SP2,所以无须再对其做集成安装了。
(3)创建引导文件夹
在“disk1”光盘根文件夹下创建一个名为“xpro”文件夹(名称可任意命名,但不能超过4个字符,原因是Setupldr.bin文件中要修改的路径只有4个字符)。
找到下载的Windows XP Professional的启动镜像文件Winxp_cn_pro_bf.exe,不要直接运行这个文件来创建引导盘,需要用WinRAR打开并解压缩其中的文件,此时我们可以得到Cdboot1.img、Cdboot6.img等6个IMG软盘镜像文件。
接着用WinImage打开第一个IMG文件,按下Ctrl+X组合键,在出现的“Extract(提取)”对话框中设置文件释放的路径为刚刚建立的“xpro”文件夹,并选中“Extract with pathname(以路径名提取)”选项,点击“OK”按钮。其他的IMG文件也按同样的方法进行解压并释放至“xpro”文件夹中。
接着,用UltraEdit打开“xpro”文件夹中的Setupldr.bin文件,按下Ctrl+H组合键切换至编辑模式以便能正常显示ASCII字符,接着按下Alt+F3组合键进行搜索,在“查找”对话框中输入“i386”,将搜索到的“i386”全部更改成“xpro”,也就是说,把这个文件中所有有关“i386”的路径替换成“xpro”。这样的操作一共要重复做4次。
(4)编辑Txtsetup.sif文件
在“disk1\winxp\pro\I386”文件夹下找到Txtsetup.sif文件,用记事本打开后,按下Ctrl+H组合键进行查找替换,搜索“SetupSourcePath”,然后将其修改为“SetupSourcePath = "\winxp\pro\"”。保存之后把它复制到“xpro”文件夹中。
(5)创建DAT引导文件
在UltraEdit中打开“disk1\ezboot”文件夹下的W2ksect.bin文件,找到“SETUPLDR.BINBOOTFIX.BINI386”字符串,把它修改成“SETUPLDR.BINBOOTFIX.BINXPRO”,然后按下F12键把它另存为xpro.dat文件,保存的位置仍然是在“disk1\ezboot”文件夹中。
3.Windows 2000
(1)复制文件
在“disk1”下建立“Win2000”文件夹,然后在其下分别建立pro(Professional版)、ser(Server版)、adv(Advanced Serve版)三个文件夹,并将各版本安装光盘上的所有文件分别复制到对应文件夹中。
分别把各版光盘根文件夹下的Cdrom_nt.5、Cdrom_is.5(Server版)、Cdrom_ia.5 (Advance Server版)、Cdrom_ip.5(Professional版)文件复制到“disk1”文件夹之下。
(2)集成Service Pack 4
下载Windows 2000 SP4,进入命令提示符窗口,使用以下命令集成SP4:
w2ksp4_cn.exe -s:X:\Easyboot\disk1\win2000\pro(Professional版)
w2ksp4_cn.exe -s: X:\Easyboot\disk1\win2000\ser(Server版)
w2ksp4_cn.exe -s: X:\Easyboot\disk1\win2000\adv(Advance Server版)
之后将X:\Easyboot\disk1\win2000\adv\cdromsp4.tst文件复制到“disk1”文件夹中。
(3)集成DirectX 9.0C、Windows Media Player 9.0和IE 6.0 SP2
Windows 2000的SP4并不包含最新的DirectX 9.0C、IE 6.0 SP2及Windows Media Player 9.0,需要采用其他方法进行集成。以下的集成操作以Windows 2000 Professional为例,其他版本可参照操作。
在“\disk1\win2000\pro”文件夹中建立“S[KG-*5/7]\OEMS[KG-*5/7]\\S[KG-*5/7]\1”文件夹,在其下再建立DirectX、IE、WMP三个文件夹,分别用于放置DirectX 9.0C(DirectX需要用WinRAR解压到该文件夹中)、Internet Explorer 6.0 SP2和Windows Media Player 9.0的安装文件。
在“S[KG-*5/7]\OEMS[KG-*5/7]\”文件夹中建立3个批处理文件,分别是DX9.bat、IE6.bat、WMP9.bat。
DX9.bat内容如下:
@echo off
echo Installing DirectX 9.0
echo.
echo Loading...
start /wait %systemdrive%\directx\dxsetup.exe
IE6.bat内容如下:
@echo off
echo Installing Internet Explorer 6.0 sp2
echo.
echo Loading...
start /wait %systemdrive%\ie\IE6SETUP.EXE /C:"IE6WZD /S:""#E""/Q:A /R:N"
WMP9.bat内容如下:
@echo off
echo Installing Windows Media Player 9 cn
echo.
echo Loading...
start /wait %systemdrive%\wmp\wmp9x.exe /Q:A /R:N
以上批处理文件中,参数/Q表示无提示安装,/R:N表示安装之后不重新启动,这样可以保证将所有程序一次安装完毕。
注意:DirectX9.0C被微软禁止了无人值守安装模式,在安装过程中必须接受安装协议。
在“S[KG-*5/7]\OEMS[KG-*5/7]\”文件夹下创建Cmdlines.txt文件,文件内容如下:
[Commands]
".\InstMP9.bat"
".\InstIE6.bat"
".\InstDX9.bat"
在“disk1”文件夹下创建引导文件夹“2pro”,新建Winnt.sif的文本文件,并使用文本编辑器输入以下内容:
[Data]
AutoPartition=0
MsDosInitiated="0"
UnattendedInstall="Yes"
[Unattended]
UnattendMode=FullUnattended
OemSkipEula=Yes
OemPreinstall=Yes
TargetPath=\WINNT
[GuiUnattended]
AdminPassword=123
OEMSkipRegional=1
TimeZone=210
OemSkipWelcome=1
[UserData]
FullName="My Name"
OrgName="My Corporation"
ComputerName="My Computer Name"
ProductID="XXXXX-XXXXX-XXXXX-XXXXX-XXXXX"
[Identification]
JoinWorkgroup=WORKGROUP
[Networking]
InstallDefaultComponents=Yes
以上[GuiUnattended]字段中的AdminPassword是管理员密码,可根据需要修改等号后边的内容并记牢。
[UserData]字段各项含义如下,可根据需要进行修改:
FullName="My Name"为用户名
OrgName="My Corporation"为组织名
ComputerName="My Computer Name" 为计算机名
ProductID="XXXXX-XXXXX-XXXXX-XXXXX-XXXXX" 为序列号
(4)创建引导文件夹
用UltraEdit打开“2pro”文件夹中的Setupldr.bin文件,搜索“i386”,将它全部改成“2pro”,这样的操作一共要重复做3次。其他版本可以参照操作。
(5)编辑Txtsetup.sif文件
用记事本打开“disk1\win2000\pro\I386”文件夹下的Txtsetup.sif文件,找到“SetupSourcePath”字段,然后将其修改为“SetupSourcePath = "\win2000\pro\"”。保存之后把它复制到根文件夹下的“2pro”文件夹中。其他版本参照操作。
(6)创建DAT引导文件
在UltraEdit中打开“disk1\ezboot”文件夹下的W2ksect.bin文件,找到“SETUPLDR.BINBOOTFIX.BINI386”字符串,把它修改成“SETUPLDR.BINBOOTFIX.BIN2PRO”,然后按下F12键把它另存为2pro.dat文件,保存的位置仍然在“disk1\ezboot”文件夹中。其他的版本可参照操作。
4.Windows Server 2003
(1)复制文件
在“disk1”文件夹下建立“Win2003”文件夹,然后在其下分别建立std(Standard版)、ent(Enterprise版)、dct(Datacenter版)、web(Web版)四个文件夹,并将各版本安装光盘上的所有文件分别复制到对应文件夹中。
将各版光盘根文件夹下的Readme.html、Win51s(Standard版)、Win51a(Enterprise版)、Win51d(Datacenter版)、Win51b(Web版)复制到“disk1”文件夹下。
(2)创建引导文件夹
在“disk1”文件夹下创建引导文件夹3std、3ent、3dct、3web。用UltraEdit打开“3std”文件夹中的Setupldr.bin文件,搜索“i386”,将它全部改成“3std”,这样的操作一共重复操作4次。其他版本参照操作即可。
(4)编辑Txtsetup.sif文件
用记事本打开“disk1\win2003\std\I386”文件夹下的Txtsetup.sif文件,找到“SetupSourcePath”字段,然后将其修改为“SetupSourcePath = "\win2003\std\"”。保存之后把它复制到根文件夹下的“3std”文件夹中。其他版本参照操作即可。
(5)创建DAT引导文件
在UltraEdit中打开“disk1\ezboot”文件夹下的W2ksect.bin文件,找到“SETUPLDR.BINBOOTFIX.BINI386”字符串,把它修改成“SETUPLDR.BINBOOTFIX.BIN3STD”,然后按下F12键把它另存为3std.dat文件,保存的位置仍然是“disk1\ezboot”文件夹中。其他版本参照操作即可。
三、制作启动菜单
启动菜单实际上是一个模拟BIOS的程序,它会在系统引导前运行,通过这个菜单你就可以选择不同的系统进行引导。Easyboot可以帮助我们制作这个启动菜单,并生成ISO光盘镜像文件。
启动EasyBoot,我们可以看到它同时有两个窗口,一个是“光盘启动界面预览窗口”,一个是EasyBoot程序窗口。
首先要建立菜单条,从EasyBoot程序窗口中点击“菜单条”选项卡,点击“添加”按钮添加一个菜单条,然后在“光盘启动界面预览窗口”中调整其位置与大小,及“菜单条”选项卡中设置其背景色与前景色,并在菜单的文本处键入菜单文字,例如,[1] Windows XP Professional。
接下来还要在“执行命令”处键入相应的命令。这里的命令有两个,一个是run命令,用来运行引导文件以启动系统,例如,Run win98.dat、Run xpro.dat等,这里则根据所对应的菜单不同,而分别运行不同的命令(如表1所示);另一个命令是boot 命令,“boot 80”表示从硬盘启动,“boot 0”表示从软盘启动,“reboot”则表示重新启动。
表1:各菜单的命令设置
菜单
命令
[1] Windows XP Professional
Run xpro.dat
[2] Windows 2K Professional
Run 2pro.dat
[3]] Windows 2K Server
Run 2ser.dat
[4] Windows 2K Advanced Server
Run 2adv.dat
[5] Windows 98 SE
Run 98se.dat
[6] Windows 2003 Standard
Run 3std.dat
[7] Windows 2003 Enterprise
Run 3ent.dat
[8] Windows 2003 Datacenter
Run 3dct.dat
[9] Windows 2003 Web
Run 3web.dat
[10] 从硬盘启动
Boot 80
[11] 重新启动
Reboot
你还可以通过“文本显示”选项卡来修改光盘启动界面中的标题文字,通过“屏幕布局”选项卡在光盘启动界面中加入矩形框来对其进行美化。
最后,点击“文件”选项卡,点击“制作ISO”按钮,会出现“制作ISO”对话框。这里的“光盘文件目录”及“引导文件”选项均不用修改,除非它们不在这个位置,则可以根据实际情况修改。“ISO文件”框是设置ISO镜像文件的输出路径及文件名,还要记得选中“优化光盘文件”选项,完成后点击“制作”按钮即可开始生成ISO镜像文件。
注意:以上只是将基本的操作系统制作成ISO光盘映像文件,如果还要实现无人值守安装和集成驱动程序及应用软件,先不要忙着进行这一步。
四、实现Windows XP及应用程序无人值守安装
所谓无人值守即系统在安装过程中无须人工干预,这无疑将大大提高我们的工作效率。这里以Windows XP Professional为例来进行说明。
1.所需要的工具
Windows XP SP2部署工具是实现无人值守安装的关键,其下载地址是http://www.microsoft.com/downloads/details.aspx?displaylang=zh-cn&FamilyID=3E90DC91-AC56-4665-949B-BEDA3080E0F6。
2.建立文件夹
在“disk1\winxp\pro”文件夹中创建“S[KG-*5/7]\OEMS[KG-*5/7]\”文件夹,“S[KG-*5/7]\OEMS[KG-*5/7]\”文件夹的作用是:所有存放在该文件夹中的文件都会被自动复制到你安装Windows的目标分区。一旦复制操作结束,你就可以用预先创建的批处理文件配合“%systemdrive%”变量,安装其中的软件或执行其他任务。例如,如果Windows XP安装在D盘,变量“%systemdrive%”就代表 D:\ 。
“S[KG-*5/7]\OEMS[KG-*5/7]\”文件夹和“i386”文件夹是同级的,我们在其下还可以建立以下文件夹:
“S[KG-*5/7]\1”文件夹,该文件夹中的任何文件都会被复制到Windows安装到的硬盘分区的根文件夹中。
“S[KG-*5/7]\S[KG-*5/7]\”文件夹中的任何文件都会被复制到“Windows”文件夹,无论该文件夹叫什么名字(Windows、WINNT、Windows XP),通过这种方法你可以在该文件夹中创建子文件夹,例如,“Themes”下的“Resources”子文件夹,然后就可以把你的桌面主题存放其中。随后这些文件就会在安装Windows过程中自动被复制到“C:\Windows\Resources\Themes”文件夹中。
“S[KG-*5/7]\Docs”文件夹下的任何文件都会被复制到“Documents and Settings”文件夹中。
“S[KG-*5/7]\Progs”文件夹下的任何文件都会被复制到“Program Files”文件夹中。
有了以上文件夹,就可以省去我们使用Copy或Xcopy命令复制文件和文件夹到目标位置了。
3.创建应答文件
应答文件是跳过图形化设置界面操作的一种方法。应答文件同时还告诉安装程序怎样安装“S[KG-*5/7]\OEMS[KG-*5/7]\”文件夹及该文件夹中的应用程序,并提供安装程序在运行过程中所需要最终用户输入的所有信息。
用WinRAR将下载的WindowsXP-KB838080-SP2-DeployTools-CHS.cab文件解压后,我们可以得到所需的Setupmgr.exe和Ref.chm文件。Setupmgr.exe(安装管理器)是一个向导式的应答文件创建工具,使用用这个工具创建应答文件比较容易。创建步骤中的选项如下:
新建或修改现有应答文件:选择“创建新文件”;
安装类型:选择“无人参与安装”;
选择Windows产品:
选择Windows XP Home或Professional;
用户交互:选择“全部自动”;
分布共享:选择“从CD安装”。
接下来要选择“我接受许可协议”,然后填写在安装Windows XP 过程中需要自动输入的所有信息,如“名称和单位”、“显示设置”、“时区”、“产品密钥”等。输入完成之后,安装管理器会创建Unattend.txt文件,我们需要将该文件改名为Winnt.sif。
4.修改Winnt.sif
我们可以使用“S[KG-*5/7]\OEMS[KG-*5/7]\”文件夹来安装常用软件、驱动。但是为了能成功安装,我们需要在Winnt.sif文件的[Unattended]字段下指定两个值:
[Unattended]
OemPreinstall=Yes
UnattendSwitch="yes"
“OemPreinstall=Yes”可以让Windows XP的安装程序知道光盘上存在“S[KG-*5/7]\OEMS[KG-*5/7]\”文件夹,同时这个值也会让安装程序复制要安装的程序到安装Windows的分区上的发布文件夹中。
“UnattendSwitch="yes"”可以让Windows XP的安装程序跳过“欢迎使用Windows XP”界面,这个界面用来设置用户账户以及网络选项,因为我们会在后面的用户账户创建页面上添加用户并设置自动登录。
如果你要在系统安装过程中自己选择一个目标分区,并选择合适的文件系统,可在Winnt.sif文件中的[Data]和[Unattended]字段添加以下值:
[Data]
AutoPartition=0
[Unattended]
FileSystem=*
在进行Windows XP SP2的无人值守安装时,安装过程会在帮助保护你的计算机步骤时停止,这是SP2中的一个新增功能,可以让用户启用自动更新功能,但却影响了无人值守安装的进行。你可以在Winnt.sif文件[Data]字段下添加:
[Data]
AutomaticUpdates=yes
这样既可自行自动更新功能,而不致于使安装停止。另外,你可阅读Ref.chm文件中的相关内容,了解怎样才可以给你的Winnt.sif文件中添加其他选项,例如,让安装程序不要安装Windows Messenger 4.7以及MSN Explorer 7等。
修改完成后将Winnt.sif文件,将其复制到“disk1\winxp\pro\i386”目录中。
提示:如果是HOME版,则复制到“disk1\winxp\home\i386”目录中。
5.关于批处理文件
在我们使用批处理文件安装常用程序之前,首先应该知道批处理文件起到什么样的作用以及它们是怎样使用的。
批处理文件(扩展名为.cmd 或者.bat,建议使用.cmd)可以在Windows XP的安装过程中多个进度下被执行。使用批处理文件可以帮助我们一次自动进行多个任务。
它们可以从Cmdlines.txt、Svcpack.inf文件、注册表中的RunOnceEx项目下或者Winnt.sif文件的[GuiRunOnce]字段下被执行。
(1)编辑批处理文件
批处理文件支持命令行命令的所有参数,常用的参数有:
@echo off //隐藏C:\>提示符以及其他显示出来的批处理命令
echo //包含一条线的间隔
echo message //在命令行窗口显示“message”,一般用作注释
title //设置窗口的标题
start //启动一个应用程序,或安装程序
pause //显示“Press any key to continue...”
exit //退出命令行窗口
在无人值守光盘中的批处理命令大部分都可以写成类似于以下的命令:
start/wait %systemdrive%\install\some_application\setup.exe/switch/anotherswitch
“start”命令会启动软件的安装程序,而“/wait”命令会让系统在处理批处理文件中的下一条命令之前等待前一个软件安装完成。这个“/wait”命令非常重要的,只有这样才不会让批处理文件中的所有命令一下子全部执行起来,否则就会导致同一时间运行多个软件的安装程序。
(2)批处理命令的执行方式
批处理文件还可以从Cmdlines.txt或Svcpack.inf文件中运行,这两个文件在Windows XP安装过程中使用。Cmdlines.txt文件更适用于类似添加用户和设置自动登录等任务。
另外,批处理命令也可在Winnt.sif文件的[GuiRunOnce]字段下被执行。
(3)批处理文件的存放位置
如果是放置在Winnt.sif文件[GuiRunOnce]字段中的批处理,你可以把它放在“S[KG-*5/7]\OEMS[KG-*5/7]\”文件夹的任何位置。
Cmdlines.txt文件应放在“\S[KG-*5/7]\OEMS[KG-*5/7]\”文件夹内,Windows XP的安装程序会自动查找Cmdlines.txt文件,而所有由Cmdlines.txt文件启动的批处理文件都应该放在同一个文件夹中。
Svcpack.inf文件应该放在“I386”文件夹下(必须先将Svcpack.in_文件删除)。任何由Svcpack.inf文件启动的批处理文件都应该保存在“\I386\svcpack\”文件夹下,否则就必须要在Svcpack.inf文件中指定。
6.添加用户和自动登录
无人值守安装最大的不足是所有安装过程都是在默认的Administrator账户下进行的,也就是说,所有安装了的程序都只安装给了默认的Administrator用户,而其他用户都无法直接使用这些程序。同样的事情也会发生在对注册表HKEY[CD#*3]CURRENT[CD#*3]USER进行的调整上。为了避免这种情况,我们需要在Windows XP安装程序运行到图形界面后添加自己的账户。这可以通过设置Cmdlines.txt文件来实现,通过设置,我们可以在安装成功后第一次登录时就使用自己的账户自动登录。
(1)创建Cmdlines.txt文件
打开记事本,输入以下内容:
[COMMANDS]
"user.cmd"
将其命名为Cmdlines.txt保存到“S[KG-*5/7]\OEMS[KG-*5/7]\”文件夹下。
(2)创建User.cmd文件
再次打开记事本,输入以下内容:
net user ABC 123 /add
net localgroup Administrators ABC /add
net accounts /maxpwage:unlimited
REGEDIT /S autologon.reg
EXIT
这样将会给系统中添加一个名称为ABC,密码为123的账户,并且会将该账户添加到管理员组(第二行的作用);“net accounts /maxpwage:unlimited”命令使得该账户的密码不会在14天之后过期。你可根据你的实际情况替换这里的用户名和密码,然后将该文件以User.cmd为名保存在“S[KG-*5/7]\OEMS[KG-*5/7]\”文件夹中。
你可能需要注意一件事:如果你想要创建的账户的用户名中包含空格,例如,Deng Shaowu,你需要把名字放在引号之间。
(3)自动登录设置
接下来,我们需要给注册表中导入自动登录的设置(这也是User.cmd文件中“REGEDIT /S autologon.reg”一行的作用)。打开记事本,输入以下内容:
Windows Registry Editor Version 5.00
[HKEY[CD#*3]LOCAL[CD#*3]MACHINE\Software\Microsoft\Windows NT\CurrentVersion\Winlogon]
"DefaultUserName"="ABC"
"DefaultPassword"="123"
"AutoAdminLogon"="1"
你可以根据需要修改其中的用户名和密码,然后以Autologon.reg为名将其保存在 “S[KG-*5/7]\OEMS[KG-*5/7]\”文件夹中。
至此,“S[KG-*5/7]\OEMS[KG-*5/7]\”文件夹中应该已经有3个文件了,它们分别是:Cmdlines.txt、User.cmd及Autologon.reg。
(4)修改Winnt.sif文件
最后,要确保该操作顺利进行,在Winnt.sif文件中的[GuiUnattended]字段下最多只有两个与管理员有关的项目:
AdminPassword=*
EncryptedAdminPassword=No
请删除诸如AutoLogon或AutoLogonCount等其他项目。如果你希望保护管理员账户不被非授权访问,请替换AdminPassword处的星号为真正的密码。你也可以使用部署工具中的小程序加密管理员的密码,如果是这样,这里的EncryptedAdminPassword的值就应该是“Yes”。
其实,在Winnt.sif文件中定义的任何事情,例如,AdminPassword都不会影响在User.cmd中后来添加的用户“ABC”,这些设置只能影响默认的“Administrator”账户。
7.驱动程序的无人值守安装
如果你每次装好系统后都要升级大量的驱动程序,可使用以下的方法。
(1)Winnt.sif文件[Unattended]字段下的驱动
在Winnt.sif文件[Unattended]字段下可使用以下参数:
OemPnPDriversPath=″Drivers\000_intel_INF;Drivers\001_gigabit_LAN;Drivers\002_monitor″
在这一行用于告诉安装程序,在哪里查找比光盘中自带的驱动版本更新的驱动程序文件夹,如果找到了,就会被用来替代操作系统自带的驱动程序。需要注意的是不同的文件夹可以用“;”(半角冒号)隔开。
DriverSigningPolicy=Ignore
这一行用于安装程序强制安装没有经过微软数字签名认证(WHQL)的驱动,通常这个命令都是与OemPnPDriversPath一起使用的(如果这项无效,请尽量使用通过WHQL认证的驱动程序)。
我们还可以为硬件同时添加多种驱动程序,在Windows XP系统上安装错误的驱动程序并没有什么风险,因为Windows XP会自动为你的硬件选择最佳的驱动程序。
(2)准备驱动程序
所有驱动程序都用各种不同的方式打包,但是它们中的大部分都可以使用解压缩软件解压缩,提取出其中的一个或多个INF文件。
将你的驱动程序解压缩到任何一个文件夹中,然后检查其中的文件。有时你可能会发现很多包含了INF文件的子文件夹,在这种情况下你需要在OemPnPDriversPath下为每个程序设置不同的路径,因为Windows XP的安装程序并不能自动在子文件夹中扫描INF文件。
使用带有数字的名称重命名含有驱动的文件夹,这样可以确保驱动程序可以按照一定的顺序自动安装。正如你所知道的,在安装其他设备的驱动之前首先安装主板芯片组的驱动程序是很重要的,正因为如此包含芯片组驱动程序的文件夹的编号是000,这样安装程序首先就会检查该文件夹并安装其中的驱动。
下面是一个例子,告诉你怎样安排各种驱动的安装顺序:
000_chipset
001_network
002_graphics
003_tv_out
004_sound
005_monitor
006_keyboard
007_mouse
008_and_so_on
在这里,首先安装的是芯片组的驱动,然后是网卡,接下来安装的是显卡和声卡(还有电视卡,如果有的话),随后是显示器的驱动,最后则是其他设备,例如,键盘鼠标、打印机等的驱动。
驱动程序准备好后,将所有包含驱动程序的文件夹复制到“S[KG-*5/7]\OEMS[KG-*5/7]\\S[KG-*5/7]\1\drivers\”文件夹中。
接下来用记事本打开Winnt.sif文件,并在[Unattended]字段下添加如下两行:
OemPnPDriversPath="Drivers\000_intel_INF;Drivers\001_gigabit_LAN;Drivers\002_monitor"
DriverSigningPolicy=Ignore
其中,驱动的路径你可根据实际情况换成自己设定的路径。这个路经指向的是包含了INF文件的文件夹所在的位置,而不是INF文件本身。
8.导入拨号设置
通过使用“S[KG-*5/7]\OEMS[KG-*5/7]\”文件夹,你还可以直接导入你的拨号网络设置。
注意:本方法仅适用于56K调制解调器和ADSL用户。
首先按照以下结构创建文件夹:
S[KG-*5/7]\OEMS[KG-*5/7]\\S[KG-*5/7]\Docs\All Users\Application Data\Microsoft\Network\Connections\Pbk
打开系统所在的“Documents and Settings\All Users\Application Data\Microsoft\Network\Connections\Pbk”文件夹,复制其中的Rasphone.pbk文件至刚建立“S[KG-*5/7]\OEMS[KG-*5/7]\\S[KG-*5/7]\Docs\All Users\Application Data\Microsoft\Network\Connections\Pbk”文件夹。在Windows XP安装过程中,Rasphone.pbk会被自动复制到系统中,这样当安装结束并登录成功后,你就会发现你的拨号网络设置已经全部搞定了。
不过,Rasphone.pbk文件并不能保存你的拨号用户名和密码,因此,你需要在登录后自己输入用户名和密码。
9.应用程序的无人值守安装
无人值守安装应用程序无疑是这张光盘最大的魅力之一,这里将介绍常用的一些应用程序的安装方法。
(1)Office 2003无人值守安装
将Office 2003光盘上的文件复制到“S[KG-*5/7]\OEMS[KG-*5/7]\\S[KG-*5/7]\1\install\Applications\Office2003\”文件夹中,并在批处理文件中添加以下命令:
ECHO.
ECHO 正在安装Office 2003
ECHO 请稍候...
start /wait %systemdrive%\install\Applications\Office2003\PRO11.msi /QB
该命令将安装 Office 2003的所有默认组件。
(2)安装.NET Framework 1.1
.NET Framework 1.1是运行许多应用程序所必需的,它的安装方法如下:
用WinRAR打开下载回来的Dotnetfx.exe文件,将其中的文件解压缩到 “\S[KG-*5/7]\OEMS[KG-*5/7]\\S[KG-*5/7]\1\install\NetFramework\”文件夹中。在批处理文件中添加如下命令:
ECHO 正在安装.NET Framework v1.1
ECHO 请稍候...
start /wait %systemdrive%\install\NetFramework\netfx.msi /qb
(3)安装MSN Messenger
用WinRAR打开下载来的安装文件,将其解压到“\S[KG-*5/7]\OEMS[KG-*5/7]\\S[KG-*5/7]\1\install\MSN\”文件夹中。在批处理文件中添加如下命令:
ECHO.
ECHO 正在安装MSN Messenger 6.0.0602 Final
ECHO 请稍候...
start /wait %systemdrive%\install\MSN\MsnMsgs.msi /QB
10.其他应用程序安装
由于应用软件的安装包所使用的打包技术不同,它们实现无人值守安装的方法也不一样,以下将做分类说明。
(1)安装使用Inno技术打包的应用程序
使用Inno技术制成的安装程序,可以使用/SILENT和/VERYSILENT参数进行无人值守安装。安装时我们可使用以下参数:
setup.exe /VERYSILENT /SP-
有些利用Inno技术制作的安装包,会在程序安装完毕后自动运行所安装的程序,例如,ISOBuster。不过,我们可以使用系统自带的Taskkill工具来关闭有关的进程。
以下是一个可以用于批处理文件安装由Inno打包的软件的命令的示例:
ECHO.
ECHO 正在安装ISOBuster 1.4
ECHO 请稍候...
start /wait %systemdrive%\install\Applications\ISOBuster\IsoBuster14.exe/VERYSILENT/SP-
ECHO.
ECHO Killing ISOBuster.exe process
taskkill.exe /F /IM isobuster.exe
ECHO.
(2)安装使用InstallShield技术打包的应用程序
分辨使用InstallShield技术打包的程序比较简单:这类程序的安装文件都可以用WinRAR解压,如果你在解压后的安装文件中看到Setup.iss文件,毫无疑问这是用InstallShield打包的。另外,它的安装文件Setup.exe的属性对话框中应该有“InstallShield (R) Setup Launcher”或其他类似的字样。
用InstallShield技术打包的程序要实现无人安装,需要在现有操作系统中创建一个Setup.iss文件。
先在命令行窗口中使用-R参数(大写)运行安装程序,例如,Setup.exe –R。接着会显示常见的安装屏幕,并且询问你一些问题,例如,要安装的目录等。有一点很重要,在安装结束后你不能选择“立刻重启动计算机”选项。
在安装程序运行完毕后,打开C:\Windows(或者C:\Winnt)目录,然后找到Setup.iss文件,把这个文件和你将要安装的程序Setup.exe文件保存在同一个目录中。
在批处理中增加如下命令:
start /wait %systemdrive%\install\Application\Application_name\Setup.exe -s
对所有准备进行无人值守安装,并且使用了InstallShield技术打包的程序都可以重复上面的步骤操作。
(3)安装使用Microsoft Windows Installer技术打包的应用程序
如果某个软件是用Windows Installer打包的,它的安装文件中一定有一个扩展名为.msi的文件。这些文件通常可以使用/QB和/QN参数进行自动安装。
其中,/QB参数会在窗口中显示一个基本的安装进程;/QN参数则不会显示任何窗口,直接在后台自动安装。为了阻止某些程序安装成功后自动重启动(例如,Kerio Personal Firewall 4),你可以在/QN或者/QB参数后再使用“REBOOT=Suppress”标记,例如,“setup.msi "/qn REBOOT=Suppress"”,有些安装程序使用/S/V/QN参数进行自动安装,要阻止它们重启动应该使用“setup.exe/s/v"/qn REBOOT=Suppress"”。
(4)安装使用Nullsoft SuperPiMP Install System (NSIS) 技术打包的应用程序
使用NSIS打包的安装程序,例如,Winamp、CDex。这类安装文件可以用/S参数(大写)进行自动安装,例如,Setup.exe/S。你也可以用/D参数选择将要安装的目标分区和文件夹,例如,Setup.exe /S /D=E:\Software\CDex。
像Winamp和CDex这类的软件都会在安装结束后显示一个确认屏幕(CDex)或者一个设置文件关联方式的结束安装屏幕(Winamp),目前还无法跳过这一步,但是这个屏幕对批处理文件的继续执行不会有任何影响。
五、测试和刻录ISO文件
由于这张全系列、全功能多重启动安装光盘非常复杂,任何一个步骤的疏忽都可能导致整张光盘制作的失败。所以,在刻录CD之前,应该用虚拟机软件进行测试,可供使用的软件有VMware或Virtual PC。
在虚拟机软件中将ISO文件虚拟为光盘,并设置为第1启动设备。从光盘启动后,系统首先显示用EasyBoot 制作好的菜单信息,按相应的键后,就可启动相应安装版本。此后的安装与原版光盘的安装一致。需要逐个安装,以测试各个版本的完整性。
刻录可使用Nero Burning ROM,在其的主窗口中点击“刻录器→刻录映像文件”菜单命令,会出现“打开”对话框,在这里你可以导入要刻录的ISO镜像文件,接下来会出现“刻录编译”对话框,你可在刻录机中放上一张刻录盘,在按通常方式进行设置后点击“刻录”按钮即可完成一张全能光盘启动安装光盘。